For those using a Comcast email account, you might have chosen it to set up your iPhone’s Apple ID. Although you can send and receive iMessages with this ID, it does not grant you access to your Comcast email. Therefore, to send or receive emails through Comcast on your iPhone, it’s necessary to manually add and adjust the settings of your account. Whether you are using a Comcast Business Account or an XFINITY plan for home users, each requires a unique procedure for configuration.
Adding a Comcast Business Account to iPhone
To integrate a Comcast Business Email into your iPhone, follow these simple instructions:
- Accessing the Settings: Click the home button on your iPhone and then select “Settings”;
- Mail, Contacts, Calendars Selection: Under Settings, tap on “Mail, Contacts, Calendars”. Then proceed to “Add Account”. Tap on the “Microsoft Exchange” logo icon;
- Inputting your Details: Now, enter your Comcast Business email address in the “Email” and “Username” fields. Input your Comcast Business email password. The Domain field should be left blank;
- Description Field: Key in “Comcast Business Email” or a similar phrase in the “Description” field and click “Next”. The iPhone will try to connect to the Microsoft Exchange server to validate the account. A new “Server” field will appear below the “Email” field with your Comcast Business email address after a few seconds;
- Entering the Server URL: Replace the “yourcompany” string in the URL “mail.yourcompany.comcast.net” with the value used for your company’s Exchange server. The URL entry shouldn’t include “http://” or “www”. Then tap the “Next” button;
- Selecting Content to Sync: Choose the content you wish to sync between the iPhone and the Exchange server. Content types are Mail, Contacts, Calendars, and Reminders. Slide the switch next to the content type you want to sync to the “On” position and tap “Save”;
- Accessing your Email: Click “Home” and then “Mail” to access your email or send new messages.
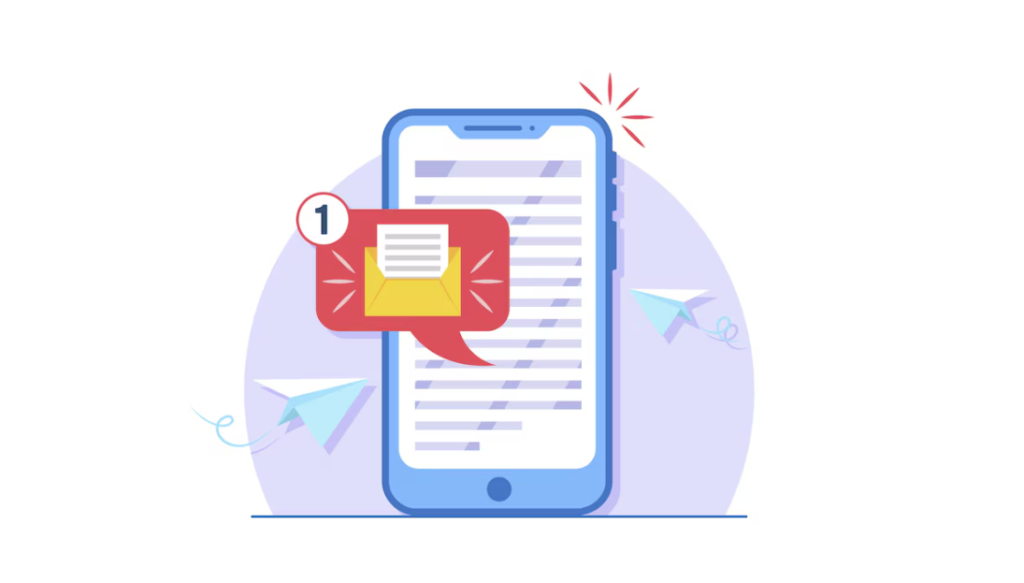
Installing and Using XFINITY Connect for Home Users
For XFINITY users at home, follow these steps to add Comcast email to your iPhone:
- Accessing the App Store: Press the “Home” button and then tap “App Store.”;
- Installing XFINITY Connect: Click the “Search” button and type in “XFINITY Connect.” Choose the “Comcast XFINITY Connect” app from the list and tap “Free.” Next, input your Apple ID when prompted. The iPhone will then automatically download and install the Comcast XFINITY Connect app;
- Logging in to the App: Press the “Home” button and tap the “XFINITY Connect” app icon. Enter your Comcast email address and password, and then tap “Sign In.” Allow a few seconds for the XFINITY Connect app to authenticate your account and display the dashboard;
- Checking your Email: Tap “Messages” to view or send your emails.
Enhancing Email Security
Email comes with its own share of security concerns, and as such, it is important to take measures to enhance your email security.
- Always be cautious about the emails you open, especially those from unknown senders;
- Do not click on suspicious links or download unknown attachments;
- Additionally, always ensure to update your password regularly and to avoid using easily guessable passwords.
Conclusion
Adding your Comcast email account to your iPhone doesn’t have to be a daunting task. With the right information and steps at your fingertips, you can quickly and easily set up your email account, whether you’re using a Comcast Business account or an XFINITY plan for residential use. So go ahead, enhance your email experience, and make the most of your media and communication capabilities on your iPhone.
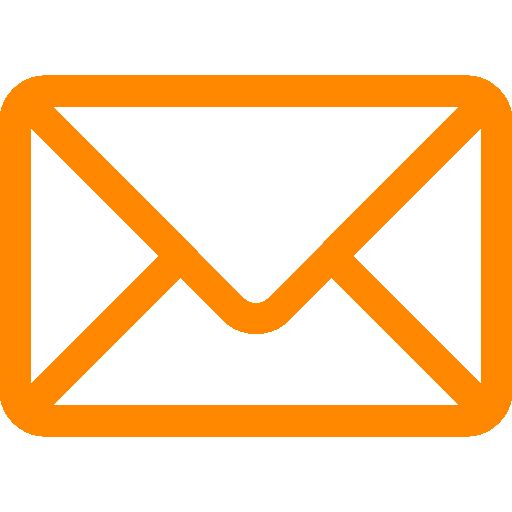
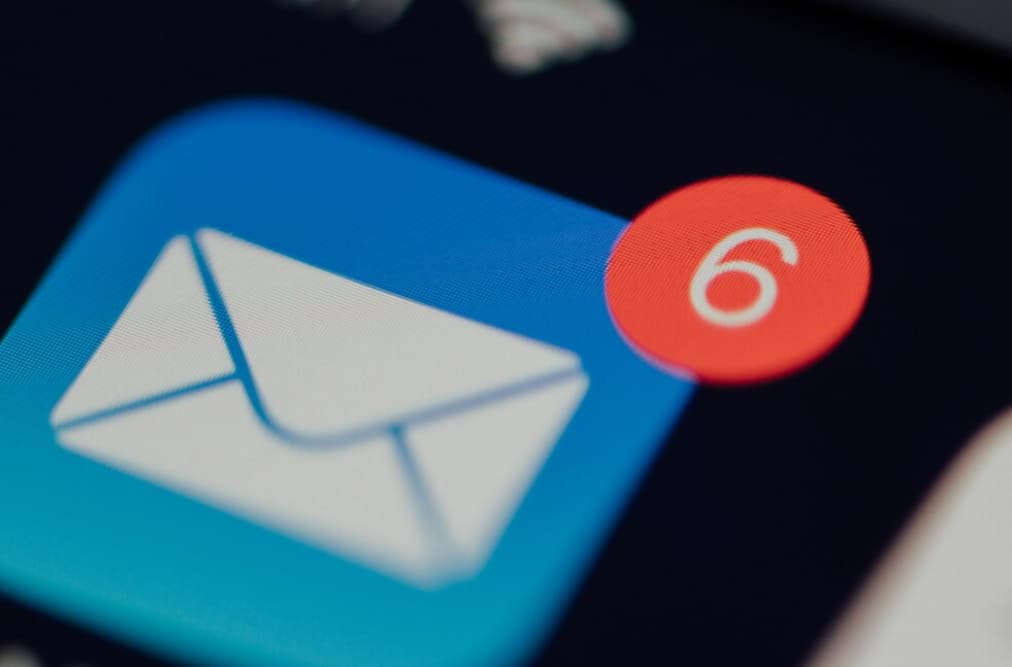
Leave a Reply