Microsoft Outlook’s “Halt Scheduled Email” is an impressive feature that grants you the power to stop the transmission of an email, originally set to be sent at a later date or time. The utility of this feature shines through when you’ve queued an email for sending, but circumstances change – perhaps you need to revise the content or maybe there’s no longer a need for the email.
Putting a Brake on Scheduled Emails in Outlook
Unleashing the functionality of Microsoft Outlook, you’re able to regulate the delivery of your emails, even if they were initially scheduled to go out at a later time or date. This proves incredibly handy in scenarios where you might need to modify content or entirely stop an email from reaching the recipient after it has been scheduled. Here’s a step-by-step guide on how you can achieve this.
Step 1: Embark From the Outbox Folder
Begin by launching your Outlook client. Then, navigate to the Outbox folder. This is the location where your emails await dispatch. All timed emails are stored here until the scheduled sending time arrives.
Step 2: Find the Scheduled Email for Cancellation
Inside your Outbox folder, locate the scheduled email you want to stop. Emails set for future sending are designated with a clock icon, indicating they’re yet to be sent. You can also organize your messages chronologically to simplify the search.
Step 3: Access the Email in Question
To put a halt to the email dispatch, first, open it. You do this by double-clicking the mail. This brings up a separate window, presenting the email content and allowing needed modifications or complete deletion.
Step 4: Execute the Email Deletion
Stopping the email from being sent requires you to delete it. Accomplish this by clicking the “Delete” button or using the “Delete” key on your keyboard. A prompt will come up, seeking confirmation for the deletion. Approve by clicking “Yes,” removing the email from the Outbox folder.
Step 5: Confirm Successful Deletion
Having deleted the message, it’s important to confirm that the action was successful. Check the Outbox folder for the presence of the email. If it’s no longer there, the deletion was successful. If the email persists, it’s advisable to repeat the steps to ensure it’s erased.
It’s worth noting that the opportunity to stop a scheduled email solely exists if the message hasn’t been sent out. Once the email finds its way to the recipient, it can no longer be recalled or canceled. Any subsequent changes or corrections to the email necessitate direct communication with the recipient.
Moreover, it’s good practice to cross-examine your emails before setting them up for future delivery. This minimizes the chances of errors or omissions. For added surety, leverage Outlook’s “Delay Delivery” feature. This allows you to prepare a message for later dispatch, affording you ample time to review and modify it before it’s sent.
In Conclusion
In conclusion, having the capacity to control, modify, or completely withdraw your scheduled emails in Microsoft Outlook is a critical aspect of effective email communication. Whether it’s fine-tuning the content or aborting the send entirely, Outlook provides an accessible way to manage this. By following this detailed guide, you can confidently navigate through your Outbox to control your scheduled emails, ensuring your messages are always accurate and timely. Remember, successful communication isn’t just about the initial message, but also about the ability to adapt and revise when necessary.
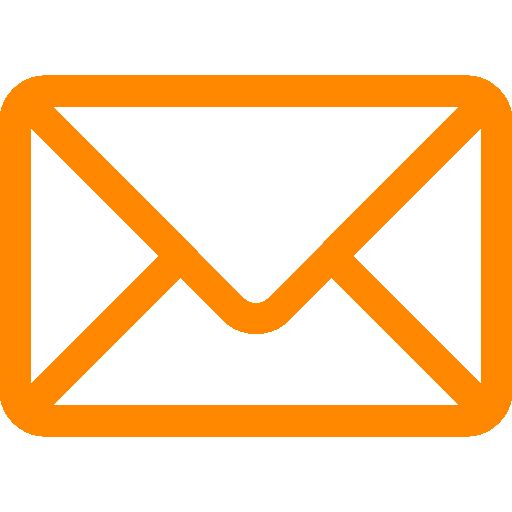
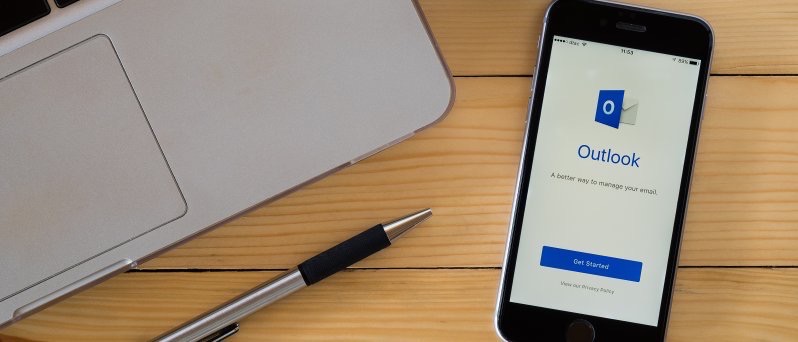
Leave a Reply