If you’re looking to reach several people at once, group emails are your go-to solution. Yahoo Mail stands out in making this task straightforward, streamlining the process of setting up group communications.
Yahoo provides two strategies for establishing a group email. The first method requires adding various email contacts into the “To” field when drafting an email, ensuring everyone on the list gets the message and can respond.
A more streamlined option offered by Yahoo Mail is the creation of group mailing lists. These lists make sending emails to multiple recipients far more efficient. Below is how you can set up a group email list in Yahoo Mail, whether you’re using a Mac or a PC.
Purpose of an Email Group
Creating an email group serves multiple purposes, and the benefits are invaluable:
- Reduced frustration: Eliminates the need for repetition, reducing annoyance and saving time;
- Decreased mistakes: Using group emails helps to prevent typos or accidentally excluding someone;
- Efficient utilization of features: Group emails are not for work purposes only. They can be used to stay in touch with various people – friends, family, coworkers, or clients;
- Enhances productivity: Dealing with a large number of emails is made easier with the use of group emails. Whether it’s reaching out to rejected job applicants or scheduling a family dinner, email groups fast track these processes.
Step-by-Step guide to create a group email list in Yahoo Mail
- Log into Yahoo Mail, then click the “Contacts” icon located at the upper right corner of the interface;
- Select “Lists,” followed by “Create list.”;
- Give a suitable name to the list. Use the search bar below “Add contacts” to find and add the required contacts. Ensure that the individuals you are trying to add are already part of your Yahoo contacts. If not, navigate back to the main Contacts page and select “Add a new contact.”;
- Click “Save” to store the new list;
- Add or remove group members by navigating back to the Lists menu and selecting “Edit” against the appropriate list;
- To send an email to the group, compose your message, and enter the name of the email list in the “To” field.
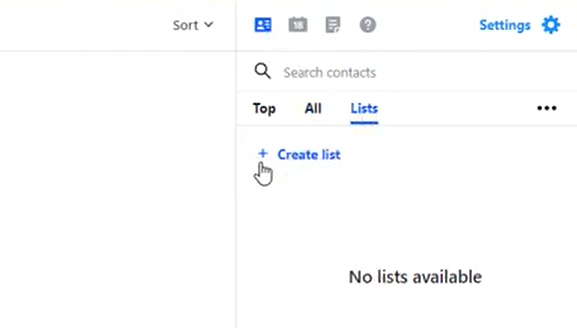
Adding Members to a Yahoo Mail Group
To increase the members in your mailing list:
- Click on “Edit” next to the name of the list;
- Enter the name or email address of the new contact in the “Add contacts” field;
- Click on the name when it appears to add the contact. Repeat these steps for all new additions;
- Once all contacts have been added, select “Save.”
Simple steps to send email to your Yahoo Mail list
After creating your Yahoo Mail mailing list, sending messages is simple:
- Select “Compose” at the top left corner of the Yahoo Mail webpage;
- Start typing the name of your mailing list in the “To” field (or CC/BCC fields, if applicable). The name pops up as you type. Click on it;
- Proceed to compose your email and hit ‘Send’ when ready.
Importance of Regularly Updating Email Group List
Regularly updating your email group list is essential to maintain the relevance and efficiency of your communication. It helps to ensure that each member of the group still requires the information being sent. It also allows you to add new contacts that could gain from the emails. Keep your list updated for effective communication.
How to Delete an Email Group List
While keeping your list updated is essential, you may find a need to delete an entire list. Here’s how to delete a group email list:
- Sign in to Yahoo Mail and click on the “Contacts” icon;
- Choose “Lists” from the dropdown menu;
- Find the list you want to delete and click the “Delete” option;
- Confirm your decision in the pop-up window.
Remember, deleting a list is irreversible. Ensure you only delete lists you no longer need.
Conclusion
Creating a group email list in Yahoo Mail simplifies communication with multiple contacts simultaneously. With this feature, you can enhance productivity, minimize mistakes, and keep organized, among other benefits. This guide provides a step-by-step process for creating, adding members to, sending an email via, and deleting a Yahoo Mail group. Regularly updating your list ensures efficient communication, but when a list is no longer needed, you have the option to delete it completely. Leverage this feature for seamless communication across your various networks.
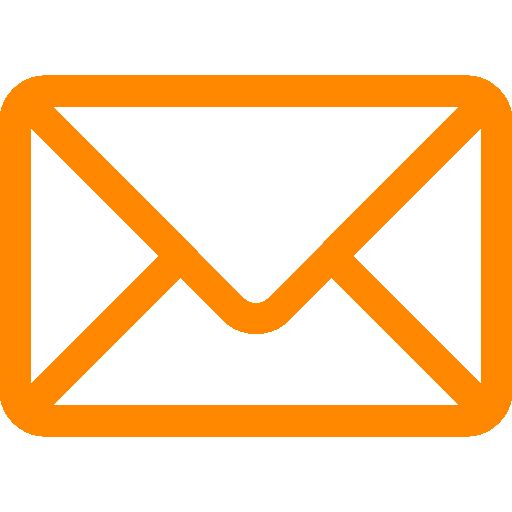
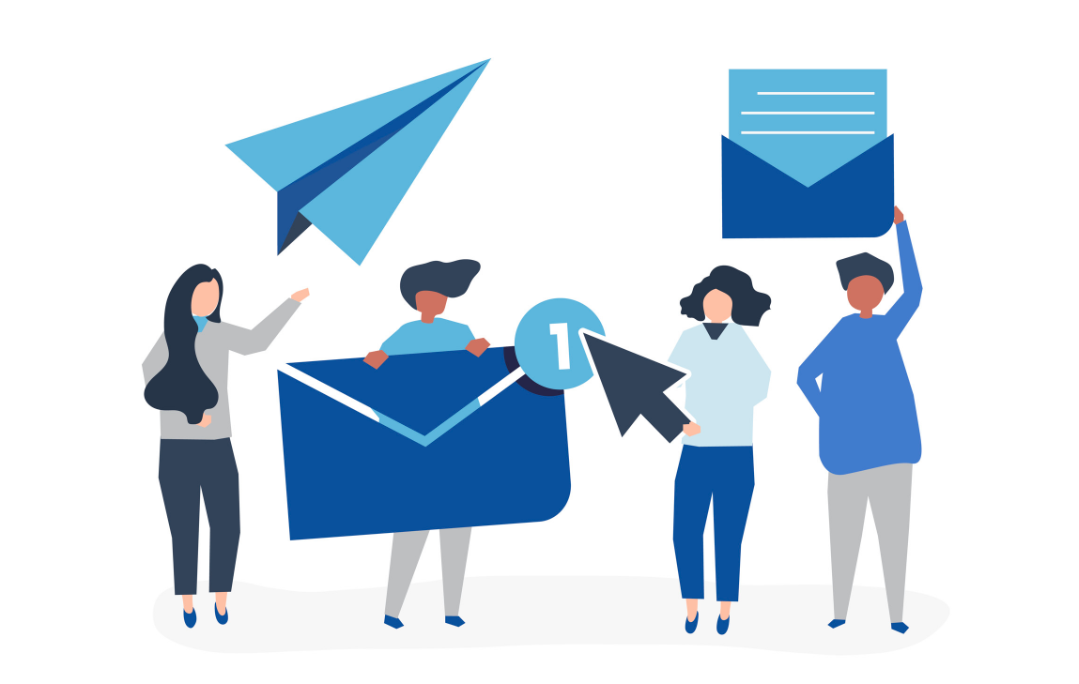
Leave a Reply