Incorporating online faxing into business operations has been simplified with the ability to send and receive faxes directly from an Outlook account. This guide provides a comprehensive overview of how the process works, highlights its benefits, and offers a step-by-step approach to using this efficient method.
Getting Started with Faxing from Outlook
Individuals seeking to streamline their faxing process can do so by leveraging their Outlook account for both sending and receiving faxes. This integration begins with registering on Fax.Plus using an Outlook account. Once set up, users can simply compose a new email in Outlook to start the faxing process. The recipient’s fax number is entered in the “To” field, appended with “@fax.plus.” Documents intended for faxing are attached as email attachments, and the body of the email can serve as the fax cover sheet. Sending this email initiates the fax transmission to the desired fax number(s).
The Mechanics of Email Faxing
The concept behind faxing from an email account involves utilizing an online fax service, such as Fax.Plus, linked with one’s email. This method eliminates the need for traditional fax machines and other hardware, enabling all faxing needs to be met directly from an existing email account.
When a fax is sent from Outlook, Fax.Plus converts the email content into a fax-compatible format and dials the recipient’s fax number to transmit the message as a traditional fax. This functionality extends to receiving faxes, where Fax.Plus forwards any faxes sent to the user’s online fax number directly to their email inbox.
Comprehensive Guide to Faxing from Outlook
Fax.Plus’s email to fax feature supports faxing from any version of Outlook across various devices, including laptops, desktops, and mobile devices. This flexibility ensures that users can send and receive faxes from Outlook, access delivery reports for sent faxes in their inbox, and enjoy a seamless faxing experience from anywhere.
Step-by-Step Faxing Process:
- Adding the Recipient’s Fax Number: Navigate to the Send Fax section and input the recipient’s complete fax number in the “To” field, including the country and area codes. It’s possible to fax documents to multiple recipients simultaneously;
- Attaching Documents for Faxing: Users can attach the documents they wish to fax. An optional fax cover sheet can also be included to provide additional details about the recipient;
- Fax Transmission: Upon sending the fax, users await a confirmation report, which is delivered via email, push notification on the Fax.Plus mobile app, or can be viewed on the Web dashboard.
This guide underscores the efficiency and convenience of faxing through Outlook, ensuring that users can integrate this technology into their business workflows seamlessly.
Conclusion
The integration of faxing capabilities with Outlook represents a significant advancement in the realm of digital communication, merging the reliability of traditional faxing with the convenience of modern email systems. By adopting this method, businesses and individuals can enjoy a seamless, efficient, and secure way to manage their faxing needs without the necessity for physical fax machines or additional hardware. The process, supported by platforms like Fax.Plus, not only streamlines the workflow but also enhances productivity by enabling faxing directly from a desktop, laptop, or mobile device. As digital communication continues to evolve, the ability to fax from Outlook is a testament to the innovative solutions designed to meet the dynamic needs of users worldwide.
FAQs:
No, you do not need a physical fax machine. Sending faxes from Outlook is done entirely online through services like Fax.Plus, which convert your emails into fax format.
Yes, you can receive faxes directly in your Outlook inbox. Faxes sent to your online fax number provided by Fax.Plus will be forwarded to your email.
Yes, you can send a fax to multiple recipients simultaneously by entering their fax numbers in the “To” field, separated by a semicolon or as instructed by your fax service provider.
You will receive a confirmation report via email, push notification on the Fax.Plus mobile app, or it can be viewed in your Web dashboard, indicating the status of your fax transmission.
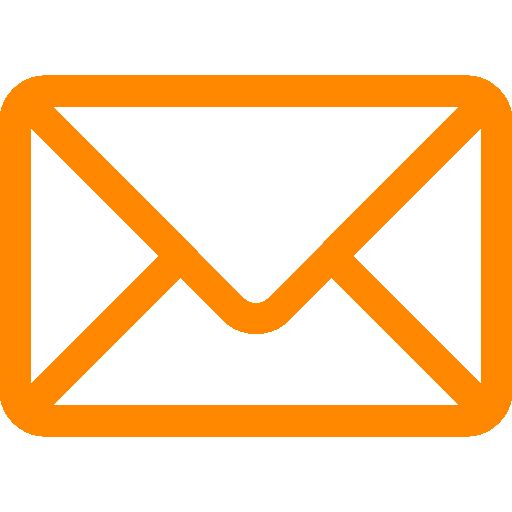
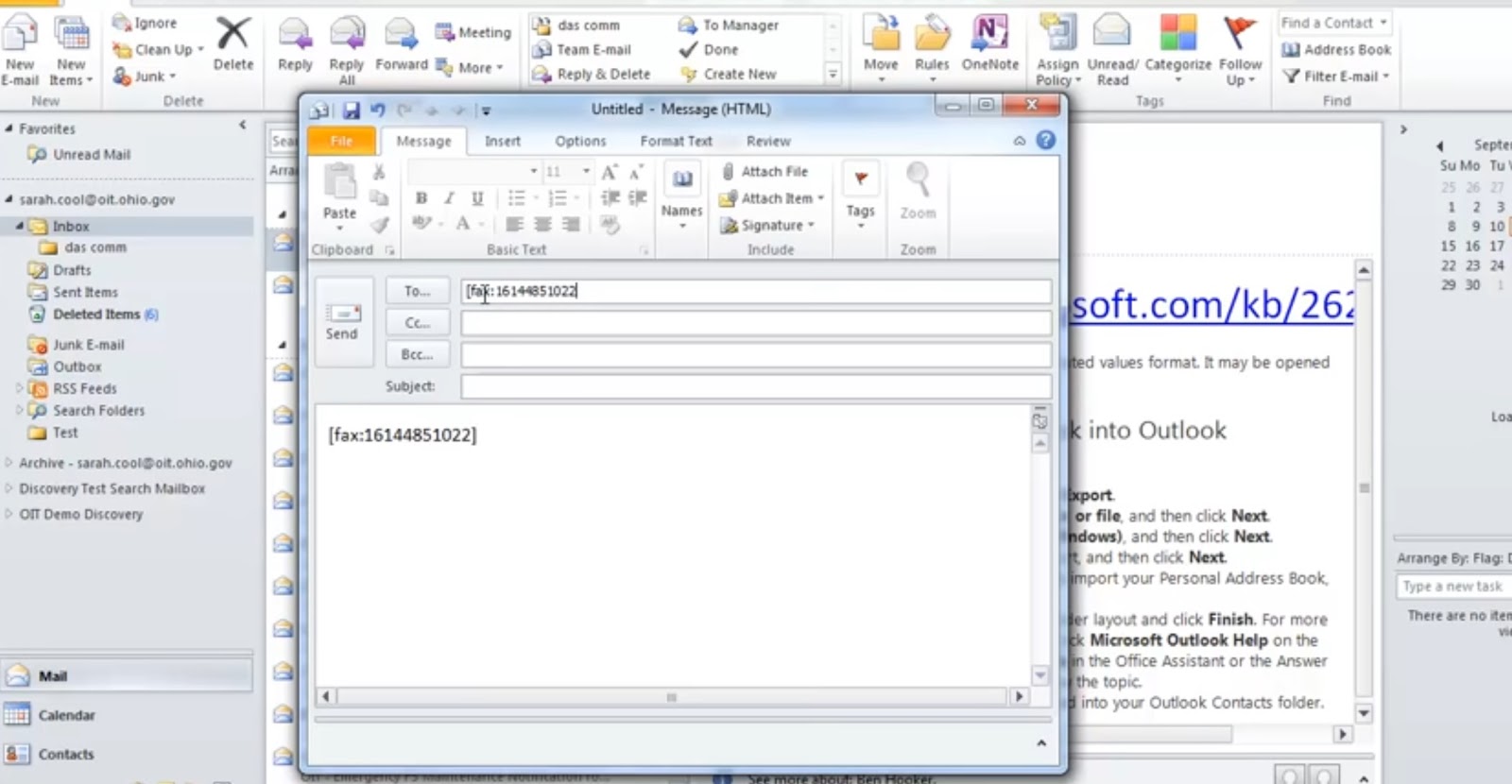
Leave a Reply