Microsoft Outlook, a cornerstone application for personal and professional communication, offers robust features, including the ability to tailor views for emails and appointments. However, disruptions in view settings can detract from Outlook’s utility. This guide illuminates the process for resetting view settings, ensuring a streamlined and organized email interface.
The Basics of Resetting Outlook View
Understanding the necessity of resetting Outlook’s view settings is paramount. Customization features in Outlook allow for a personalized interface, yet inadvertent adjustments or a desire to revert to default settings may necessitate a reset. This section delineates the initial steps to identify and activate the “Reset View” option within the Outlook interface.
Accessing and Adjusting Outlook View Options
Navigating to the View options in Outlook is critical for customization. This entails utilizing the View Tab and the Ribbon Bar to access and modify how emails, calendars, and contacts are displayed. Familiarity with these tools facilitates a tailored Outlook experience, enhancing user interaction with the application.
Step-by-Step: Resetting Outlook Views
Resetting specific Outlook views, including Mail, Calendar, and Contacts, can significantly improve email management efficiency. This segment offers detailed instructions for reverting each view to its default setting, thereby restoring order and functionality to your Outlook experience.
Comprehensive Guide to Customizing Outlook Views
Beyond resetting, customizing Outlook views aligns the application’s interface with individual preferences. This involves modifying view settings, such as the Reading Pane and Message Preview, and saving these configurations for future use. This segment provides insight into creating a bespoke Outlook environment.
Troubleshooting Common Outlook View Challenges
Encountering issues with Outlook view settings can hinder productivity. This section addresses common problems such as cluttered To-Do Bars and misaligned email arrangements, offering practical solutions to restore and enhance the Outlook interface.
Leveraging EasyIT for Enhanced Microsoft Outlook Solutions
For businesses seeking to optimize their IT and Microsoft Outlook frameworks, partnering with EasyIT offers a solution. This concluding section highlights how EasyIT’s services can support businesses in managing Outlook view settings, alongside a suite of other IT needs, ensuring seamless communication and operational efficiency.
Comparative Analysis: Default vs. Customized Outlook Views
| Aspect | Default Outlook View | Customized Outlook View |
|---|---|---|
| User Interface | Standard layout optimized for general use | Tailored layout based on user preferences |
| Efficiency | Adequate for basic email management | Enhanced for personalized efficiency |
| Flexibility | Limited to predefined settings | High, with options for personal adjustments |
| Ease of Use | Intuitive for new users | May require initial setup, but intuitive after customization |
| Adaptability | Fixed, less adaptable to specific needs | Highly adaptable to specific user needs |
This table delineates the differences between utilizing default settings and customizing views within Microsoft Outlook, highlighting the advantages of personalization in creating an efficient and user-centric email management experience.
Essential Tips for Outlook View Customization
- Utilize the “Reset View” Function: Regularly revert to the default settings to cleanse your view before re-customizing;
- Explore the “View” Tab: Dive into the myriad of options available in the View tab to fine-tune your email, calendar, and contacts display;
- Adjust the Reading Pane: Tailor the Reading Pane to your reading habits for quicker email processing;
- Personalize the Navigation Pane: Customize the Navigation Pane for easier access to frequently used folders or functions;
- Experiment with Color Schemes: Change Outlook’s color scheme to reduce eye strain and improve visibility;
- Save Custom Views: After finding a setup that works for you, save it as a custom view to easily switch between different layouts.
Video Guide
To answer all your questions, we have prepared a video for you. Enjoy watching it!
Conclusion
Leveraging the customization options within Microsoft Outlook not only elevates your productivity but also transforms your email management into a more enjoyable and efficient process. By resetting your view settings as a foundational step, you pave the way for a clutter-free and optimized interface that can be further refined to meet your specific needs. Remember, a well-organized Outlook environment is pivotal to managing your digital communication effectively.
Through exploration, customization, and occasional resetting of your view settings, you can ensure that Outlook works for you, not against you. Embrace these changes and watch as your Outlook experience becomes more streamlined and tailored to your workflow, leading to improved efficiency and satisfaction in your daily tasks.
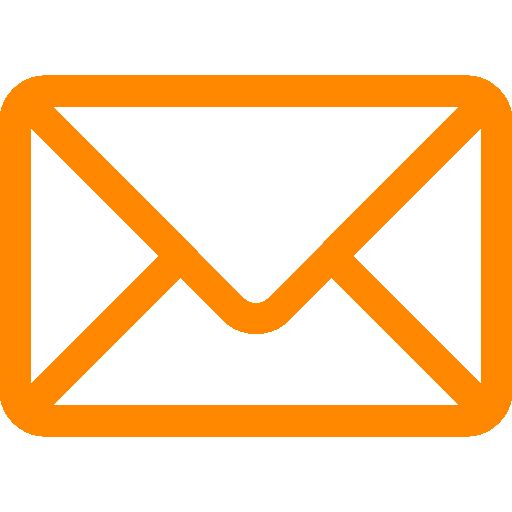

Leave a Reply