Discover how implementing email forwarding automatically can streamline your workflow by reducing the number of inboxes you monitor daily.
While manually forwarding emails is commonplace, automatic email forwarding offers unique advantages, particularly for those managing multiple email addresses. The principle is straightforward – automatically redirect incoming mails from one mailbox to another specified address. Offered by most email providers, once set up, this streamlined process requires no further attention, enabling users to focus on their primary inbox.
Automatic Email Forwarding Across Different Providers
Streamlining email management through automatic forwarding can be a game-changer, but navigating the varied processes of different email providers can be daunting. Fortunately, comprehensive guidelines are available to help effortlessly set up automatic email forwarding to any major email service.
Gmail
For Gmail users, setting up automatic email rerouting is effortless through these easy instructions:
- Access your Gmail account by logging in;
- Locate the gear-shaped icon in the upper right-hand corner and click it;
- Choose “See All Settings” from the menu that appears;
- Go to the “Forwarding and POP/IMAP” section;
- Select “Add a Forwarding Address.”;
- Input the email address to which you wish to reroute messages;
- Complete the setup by selecting “Next,” “Proceed,” and then confirming with “OK.”;
- A confirmation email will be dispatched to the email address specified for forwarding. Verify this by logging into that email account and clicking on the verification link within the email;
- After verification, to manage your email rerouting preferences, navigate through “Settings” > “See All Settings” > “Forwarding and POP/IMAP.”;
- Opt for “Forward a Copy of Incoming Mail To” and adjust the forwarding settings according to your preference (whether to keep or discard forwarded messages);
- Ensure to hit “Save Changes” to finalize your adjustments.
Outlook
Learn how to seamlessly configure automatic email forwarding in Outlook with these straightforward steps:
- Initiate by signing into your Outlook.com account;
- Hit the Settings icon present in the toolbar;
- Scroll to and select “View All Outlook Settings.”;
- Head to the “Mail” tab, then select “Forwarding.”;
- Activate forwarding by checking “Enable Forwarding.”;
- Type in the email address to which you aim to forward your messages;
- Choose if you wish to keep a copy of the emails in your Outlook account;
- Press “Save” to confirm your forwarding settings.
Yahoo Mail Plus
Explore the process of initiating automatic email rerouting in Yahoo Mail through the following procedure, highlighting the necessity of a Yahoo Mail Plus subscription for accessing this functionality.
- Head over to Yahoo.com and sign into your profile;
- In the top right corner, find and click on “Settings.”;
- Descend through the menu to click on “More Settings.”;
- From the selection, pick “Mailboxes.”;
- Within the Mailbox List, identify and select the email you wish to configure for forwarding;
- Continue to scroll until you reach “Forwarding.”;
- Type in the email destination for your automatically rerouted emails;
- Press “Verify” and adhere to the instructions for logging into the provided email and finishing the verification step;
- Following verification, your emails will be rerouted automatically to the chosen email address.
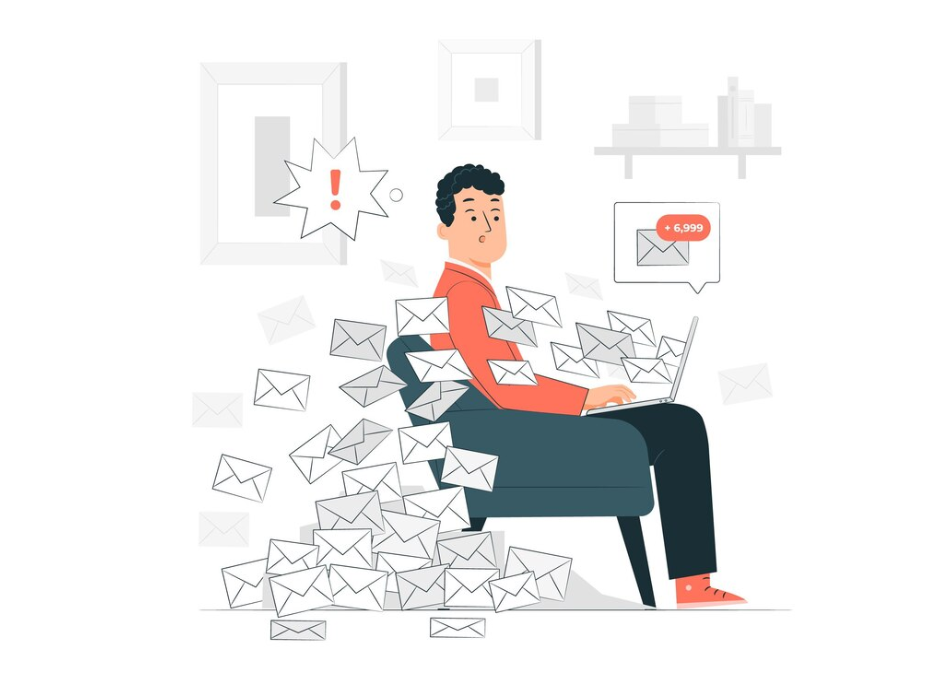
Apple Mail Using iCloud
Learn how to configure automatic forwarding for Apple Mail using iCloud email forwarding with these straightforward steps:
- Sign into your iCloud account at iCloud.com;
- Proceed to “Settings.”;
- Click on “Preferences.”;
- In the settings menu, find and click on “General.”;
- Select the option “Forward My Email To.”;
- Fill in the forwarding email address in the space provided;
- Choose if you wish to keep a copy of the emails on iCloud;
- To finalize, click “Done.”
AOL Mail
Become proficient in AOL mail forwarding using these steps. Note that if your inbox view isn’t set to Classic, you’ll need to adjust it before proceeding with the following instructions.
- Go to aol.com and log into your mailbox;
- Select “Settings.”;
- Go to “General Settings.”;
- Find and select “Forwarding,” then choose to “Forward a Copy of Incoming Mail to.”;
- Input the email address where you intend to forward your mails automatically;
- Ensure you click “Save Changes” to activate the forwarding settings.
Conclusion
Using automatic email forwarding can greatly improve your digital productivity by consolidating multiple inboxes into one. This guide makes setting it up across different email providers simple. Besides simplifying your digital communication, this feature also aids in organizing and streamlining your emails. Remember to prioritize email security to protect your information from potential risks. Embrace this feature to enhance your email management effectively.
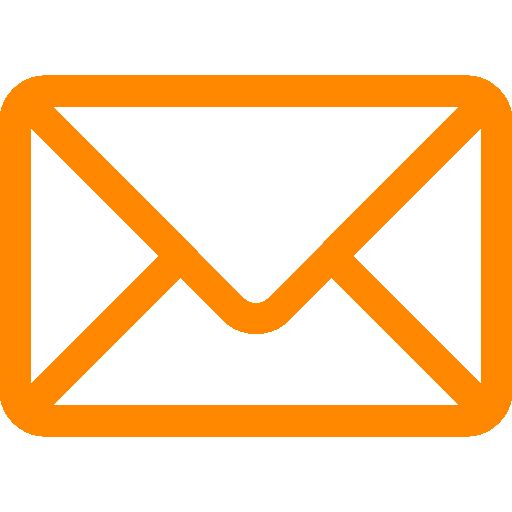

Leave a Reply