In an increasingly digital world, the way we communicate evolves continuously. Email remains a primary mode of professional and personal communication, but sometimes, plain text just doesn’t cut it. Imagine making your emails more vibrant and engaging by adding animated GIFs! They don’t just add a visual appeal but also allow you to express your emotions or thoughts in a more entertaining way. And when it comes to Microsoft Outlook, embedding a GIF is hassle-free and injects a dose of creativity into your messages.
Innovate Your Communication: Inserting GIFs into Outlook Emails
Whoever said correspondence can be dreary hasn’t experienced the joys of using GIFs in their emails. These animated images can make dull messages lively and engaging, conveying emotions, ideas, and humor in a way that static text or images often fail to capture. They offer a simple yet engaging method to jazz up your Outlook mail, making it more entertaining and striking. Learning to incorporate GIFs in your Outlook email is straightforward and can be done in a handful of basic steps.
Step 1: Discover and Save Your Preferred GIF
Your journey to a more inviting and lively email begins with finding the ideal GIF that encapsulates your message. Various online platforms provide a vast library of GIFs free of charge. Some of these include GIPHY, Imgur, and Tenor, each offering an array of options to choose from.
After identifying your desired GIF, you need to save it to your computer. This is typically done by right-clicking on the GIF and selecting the ‘Save image as…’ option. It’s advisable to save the image in a location you can easily access.
Step 2: Embed the GIF into Your Outlook Email
With your sought-after GIF saved to your computer, you are now ready to work your magic and make your email standout. To do this, initiate a new email in Outlook and navigate to the ‘Insert’ tab. From the drop-down options, you can click on the ‘Pictures’ button and subsequently select the GIF you’ve saved. Alternatively, the ‘GIFs’ feature offers you the convenience of searching and using GIFs without having to download them.
Step 3: Review and Dispatch Your Email
Following the successful insertion of the GIF into your email, a preview of your message is pivotal in ensuring it appears as intended. This gives you the chance to fine-tune your message, ensuring the GIF placement and size fit well with your email’s design and outlook.
Upon satisfaction with your GIF’s appearance and the overall look of your email, you can proceed to dispatch your email. This is done by clicking on the ‘Send’ button, and voila, your lively email is on its way to the recipient’s mailbox!
Embedding Animated GIFs into Outlook Emails: A Detailed Guide
Incorporating an animated GIF into your Outlook email can significantly revamp your correspondence, injecting a dose of fun and creativity into your message. Able to convey sentiments and ideas in a more engaging manner compared to plain text or static images, animated GIFs underscore the evolution of digital communication. Thankfully, the procedure for embedding such GIFs into an Outlook email is surprisingly trouble-free and direct.
Step 1: Pinpoint and Download Your Desired Animated GIF
The journey to a more dynamic Outlook email begins with identifying the animated GIF that best represents your intended message. Platforms like GIPHY, Imgur, and Tenor are goldmines for free animated GIFs, offering a wide array of options to supplement various communication needs. Once you spot the perfect animated GIF, proceed to download it onto your computer, ensuring it’s stored in an easy-to-access location.
Step 2: Incorporate the Animated GIF into Your Email
With your perfect animated GIF ready in your storage, you can commence the procedure to make your email extraordinary. Initiate a fresh email in your Outlook account and select the “Insert” tab. From this tab, choose the “Pictures” option and proceed to incorporate the GIF you have stored. Alternatively, the “GIFs” feature offers a seamless way to sift through animated GIFs and use them without the need for prior download.
Step 3: Review and Dispatch Your Email
Having successfully embedded the animated GIF into your email, the next step involves scrutinizing your message to ensure it resonates with your desired output. This step affords you an opportunity to make any necessary adjustments to your email’s design and the GIF’s placement and size.
Once content with your email’s presentation and outlook, all that’s left is to send it. Simply click on “Send”, and your creative email will be on its way to your recipient’s inbox!
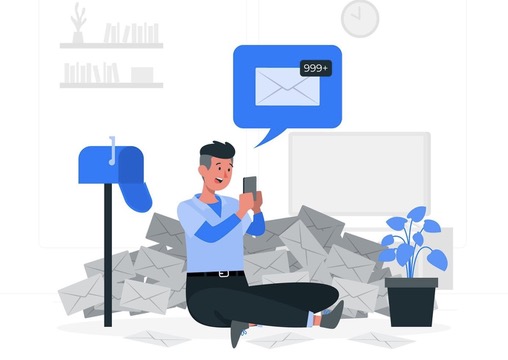
Popular Queries on Inserting Animated GIFs into Outlook Emails
What exactly is a GIF?
A Graphics Interchange Format (GIF) is a digital image format that enables both static and animated pictures. This unique capability has made GIFs a favourite for internet users seeking compact file sizes that still carry expressive, animated content. GIFs can be utilized to depict brief repeating animations or to express specific emotions or reactions.
What purpose does Outlook serve?
Outlook is a personal information management system and email client developed by the tech giant Microsoft. A staple part of the Microsoft Office suite, Outlook facilitates the seamless management of various personal information elements including emails, calendars, contacts, tasks, and notes. It is provided as both a desktop application and a web-based service for convenience.
What dimensions should my GIF have before embedding it into an Outlook email?
It is advisable to maintain the size of the GIF as minimal as possible. Bulky files may result in delayed loading times and potential display issues on certain devices. As such, it’s recommended to retain a maximum width of 1000px for your GIFs, and ensure they are less than 500KB.
Conclusion
In the realm of digital correspondence, innovation reigns supreme. With animated GIFs, emails become more lively, expressive, and interactive. The beauty of managing emails through platforms like Outlook is not only their diverse array of informational organizational tools but also the seamless process of incorporating dynamic elements like GIFs. By adhering to the recommended GIF size and format constraints, any Outlook user can infuse their digital communications with the right balance of professionalism and creativity, ensuring messages stand out amidst a sea of routine emails.
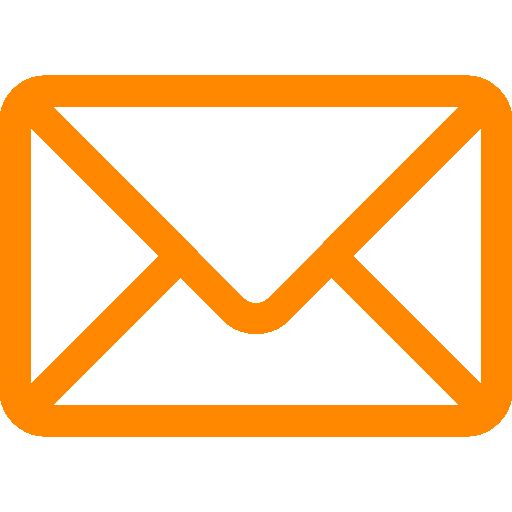
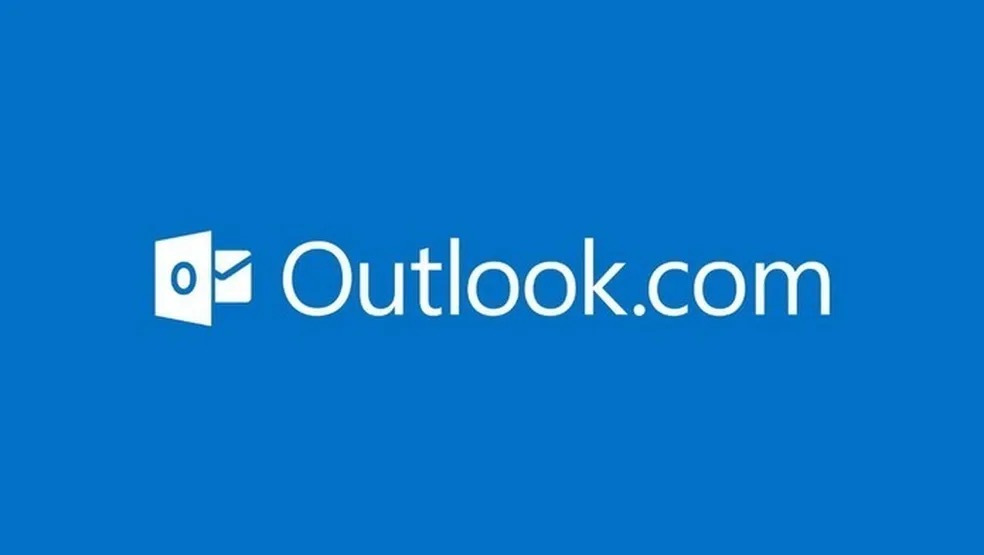
Leave a Reply