In the digital age, email has become an integral part of our daily lives, and for many professionals, Microsoft Outlook stands as a primary platform for managing emails, calendars, and contacts. However, to ensure that you are always up to date with your incoming emails, it’s essential to know how to refresh Outlook effectively. This article will guide you through the step-by-step process of refreshing Outlook, ensuring that you stay on top of your communication game.
Step 1: Open Outlook
Accessing Outlook
When it comes to managing your emails, calendars, and contacts efficiently, Microsoft Outlook is a go-to application for many users. To begin the process of refreshing your Outlook, you first need to open the application. You can do this by clicking on the Outlook icon located on your desktop or taskbar. Once opened, you are ready to start using the application to manage your emails and other communication needs.
Navigating the Interface
Upon opening Outlook, you will be greeted by its user-friendly interface, which provides easy access to various features such as Mail, Calendar, Contacts, and more. Familiarizing yourself with the layout and navigation of Outlook will help streamline your experience and make it easier to perform tasks such as refreshing your inbox and checking for new emails.
Step 2: Access Send/Receive Tab
Understanding Send/Receive
The next step in the process of refreshing Outlook involves accessing the ‘Send/Receive’ tab, which is a crucial feature for ensuring that your inbox is up to date. Located at the top taskbar of Outlook, the ‘Send/Receive’ tab is where you can initiate the process of checking for any new incoming emails.
Initiating Sync
Clicking on the ‘Send/Receive’ tab triggers Outlook to automatically check for new emails, ensuring that your inbox is synchronized with the latest updates from your email server. This synchronization process is vital for maintaining an accurate and current view of your inbox, especially in a professional setting where timely responses are crucial.
Benefits of Using the Send/Receive Tab
- Real-time Updates: By utilizing the Send/Receive tab, you can ensure that your inbox is constantly updated with the latest emails, enabling you to respond promptly to important messages;
- Efficient Communication: Keeping your inbox refreshed allows for seamless communication, ensuring that you are always aware of new developments and correspondence;
- Improved Productivity: With a regularly updated inbox, you can maintain an organized workflow, prioritizing and addressing new emails in a timely manner.
Step 3: Click on Send/Receive All Folders
Synchronizing All Folders
Once you have accessed the ‘Send/Receive’ tab, the next step is to click on ‘Send/Receive All Folders.’ This action initiates the synchronization process, ensuring that all folders and inboxes within Outlook are refreshed and updated with the latest content.
Ensuring Comprehensive Refresh
By choosing to sync all folders, you guarantee that every aspect of your Outlook account, including subfolders and additional mailboxes, is updated. This comprehensive refresh is essential for maintaining a complete and accurate overview of your email communications.
Folder Synchronization Options
| Option | Description |
|---|---|
| Send/Receive All | Refreshes all folders and inboxes within Outlook, ensuring that all new emails are retrieved and displayed. |
| Send/Receive This Folder | Allows for selective synchronization, enabling you to refresh specific folders based on your immediate needs. |
| Define Send/Receive Groups | Customize synchronization settings to control which folders are refreshed and how often the process occurs. |
Step 4: View Refresh Status
Monitoring the Process
After initiating the refresh of all folders in Outlook, it’s essential to monitor the status of the synchronization process. This can be done by observing the status bar located at the bottom right of the Outlook interface, which provides real-time updates on the progress of the refresh.
Confirmation of Completion
Upon completion of the synchronization process, the status bar will indicate that the refresh has been successful. The disappearance of the status notification confirms that your Outlook has been effectively refreshed, and your inbox is now up to date.
Importance of Monitoring Refresh Status
- Verification of Completion: Monitoring the refresh status ensures that you can confirm when the synchronization process has successfully updated your inbox;
- Real-time Feedback: The status bar provides immediate feedback, allowing you to gauge the efficiency of the refresh process and take necessary actions if any issues arise;
- Peace of Mind: By observing the refresh status, you can have confidence that your Outlook is current, minimizing the risk of overlooking important emails.
Step 5: Check for New Emails
Verifying the Update
Following the successful refresh of your Outlook, the final step involves checking for any newly arrived emails. This can be done by navigating to your Inbox and other mailbox folders to verify the presence of any recently received messages.
Confirming Effectiveness
If the refresh process was effective, the newly received emails should be readily visible in your Inbox, providing confirmation that your Outlook is up to date and ready for your attention.
Actions After Refreshing
| Action | Description |
|---|---|
| Review Inbox | Verify the presence of newly received emails in your main Inbox, ensuring that no messages are missed. |
| Check Other Folders | Navigate through additional mailbox folders to ensure that all relevant emails are accounted for. |
| Respond Appropriately | Address any new emails promptly, ensuring that your communication remains timely and effective. |
Conclusion
In conclusion, knowing how to refresh Outlook email is essential for maintaining an efficient and responsive approach to managing your communications. By following the step-by-step process outlined in this article, you can ensure that your Outlook remains up to date, allowing you to stay on top of your emails and respond promptly to important messages. Understanding the significance of each step, from accessing the Send/Receive tab to monitoring the refresh status, empowers you to make the most of Outlook’s capabilities and streamline your email management process. By incorporating these practices into your routine, you can optimize your Outlook experience and ensure that you are always prepared to engage with your email communications effectively.
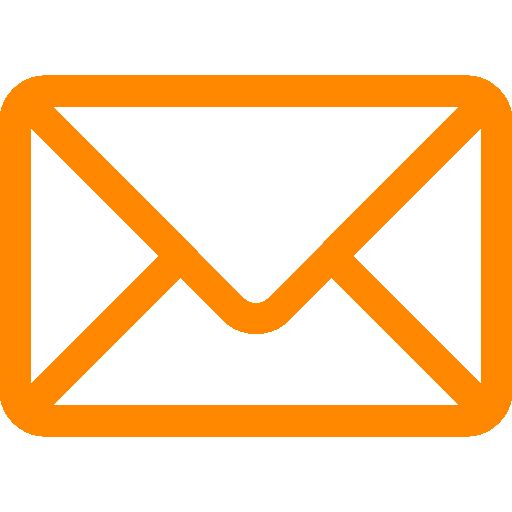

Leave a Reply