Yahoo Mail, with its substantial following of approximately 500 million users, stands out as a popular choice for managing correspondence. It provides several functionalities designed to streamline the process of dealing with messages. However, similar to other platforms for managing messages, it faces potential risks from cyber-attacks and unauthorized access. Consequently, technology experts frequently advise transferring messages from Yahoo to your personal computer as a precaution.
How to Save Yahoo Emails to Computer Manually
To download emails manually to your computer, proceed with the following instructions:
- Start by opening the web browser of your choice and signing into your Yahoo Mail account;
- Search for and select the specific email you wish to download;
- Navigate to the menu tab, click on More, and then select the Print option;
- In the printer settings, opt for the “Save as PDF” option;
- Hit the Save button and then navigate to the desired folder on your computer where you wish to store the email.
Downloading Yahoo Emails to Desktop using POP & IMAP
The other manual solution includes utilizing the MS Outlook application. You can configure your mail account using either POP 3 or IMAP depending on your preference.
- Initiate MS Outlook on your computer;
- Navigate to File menu >> Add Account >> then enter your email address;
- Tick the advanced options >> Let me set up my account manually;
- Choose either POP or IMAP based on your requirements;
- Provide your account details and let Outlook verify the server settings;
- Click Finish to download all your Yahoo Mail data to your desktop.
This method allows for the bulk saving of emails, but it requires the MS Outlook application.
Setting Up POP3 for Yahoo Mail
| Setting | Value |
|---|---|
| Incoming Mail Server | pop.mail.yahoo.com |
| Port | 995 |
| Connection Security | SSL/TLS |
| Outgoing Mail Server | smtp.mail.yahoo.com |
| SMTP Port | 465 or 587 |
Configuring IMAP Settings in Yahoo Mail
| Setting | Value |
|---|---|
| Incoming Mail Server | imap.mail.yahoo.com |
| Port | 993 |
| Connection Security | SSL/TLS |
| Outgoing Mail Server | smtp.mail.yahoo.com |
| SMTP Port | 465 or 587 |
This is the second manual method for saving Yahoo emails to a computer. However, both mentioned methods have limitations, making them less ideal for this purpose. Now, let’s discuss how to view and access downloaded emails offline.
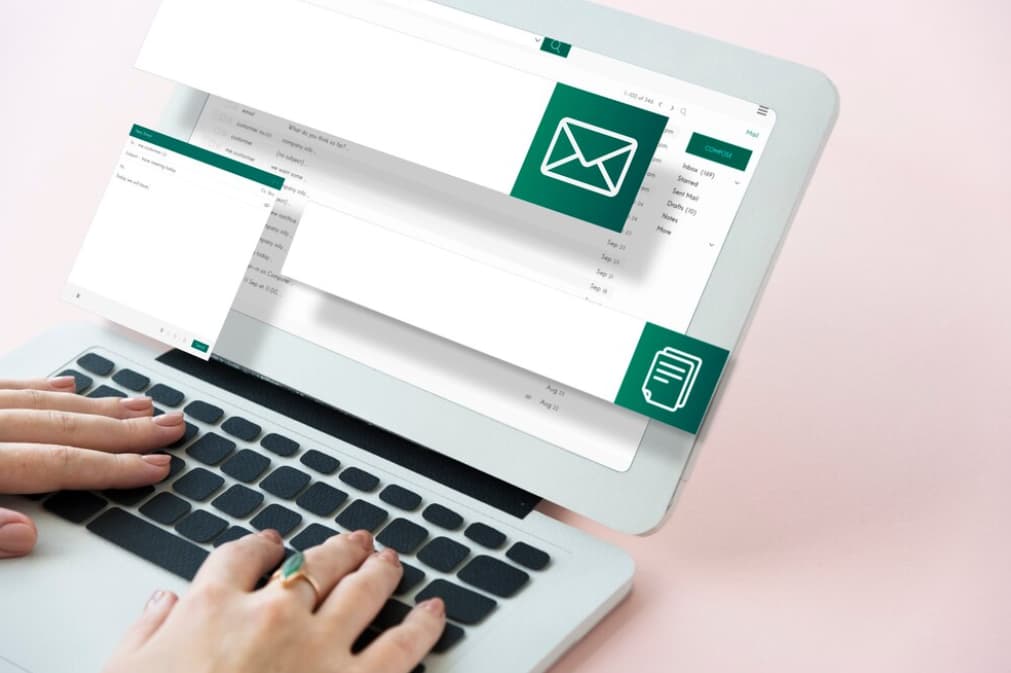
Accessing Offline Yahoo Emails
To access Yahoo emails you’ve downloaded to your desktop in offline mode, follow these steps:
- Open Outlook;
- Navigate to File menu >> Account Settings >> Account Settings;
- From the subsequent panel, select Data Files and Copy File Path;
- Launch File Explorer and direct it to the Yahoo files location on your desktop.
Drawbacks of Manual Email Saving Methods
While the techniques mentioned above are effective, they come with certain limitations.
- The first method does not support bulk email saving. For instance, if you want to save 1000 emails to your desktop, each email must be saved individually, which can be time-consuming;
- The second method demands the installation of MS Outlook on your system. Additionally, users may encounter issues where Yahoo emails vanish from the inbox, resulting in potential data loss. In case of an error message like “The Messaging Interface has Returned an Unknown Error”, you will need to restart Outlook and reconfigure your Yahoo Mail account, which can be tedious.
Efficient Approach to Save Yahoo Emails
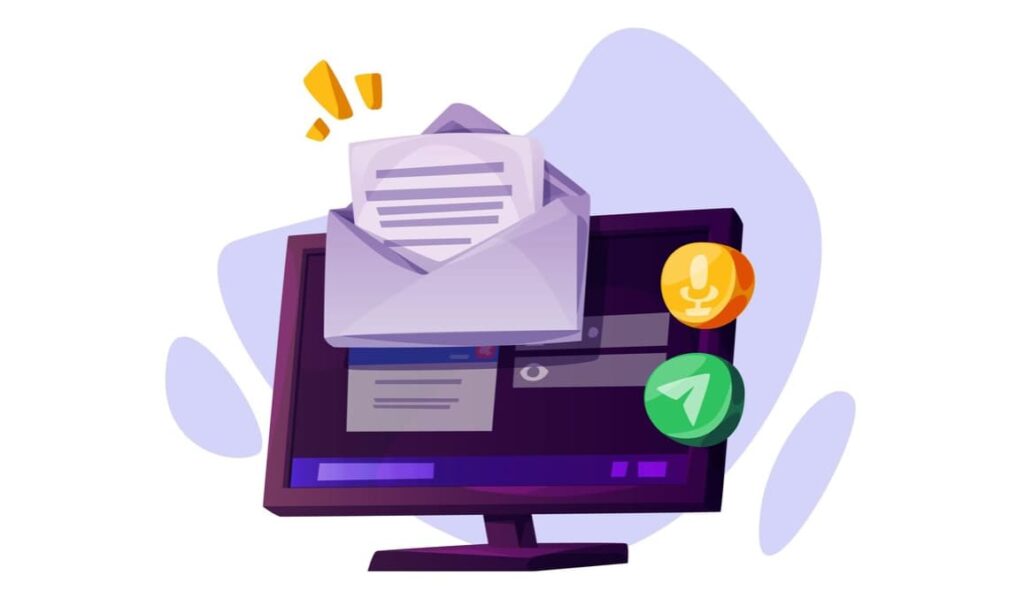
Given these limitations, automated utilities provide an efficient and secure solution to download Yahoo emails to the computer. Here’s how:
- Download and install the utility on your Windows system and click Open;
- Select Email Accounts >> Add Account from the drop-down menu.
- Input your Yahoo Mail credentials;
- Preview your Yahoo mailbox data in 4+ modes;
- Click on Export, pick the PDF option;
- Apply filters, click Save to download emails from Yahoo to Computer.
Conclusion
Yahoo Mail provides a suite of functionalities, yet its vulnerability to online risks underscores the importance of downloading messages for local storage. While there are manual options for this, they often present challenges. Automated tools present a more effective solution. Grasping these diverse approaches and adopting recommended practices allows users to safeguard their critical messages and maintain easy access.
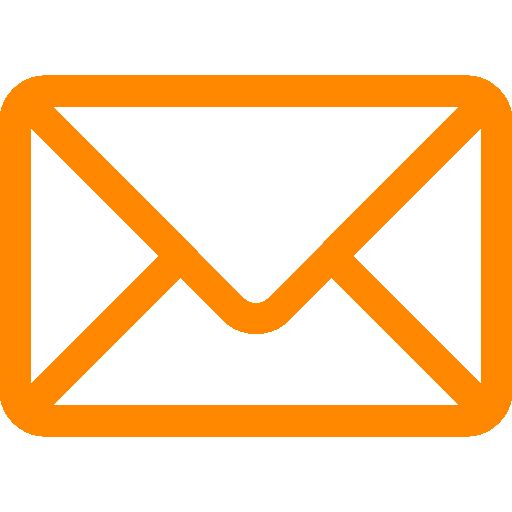
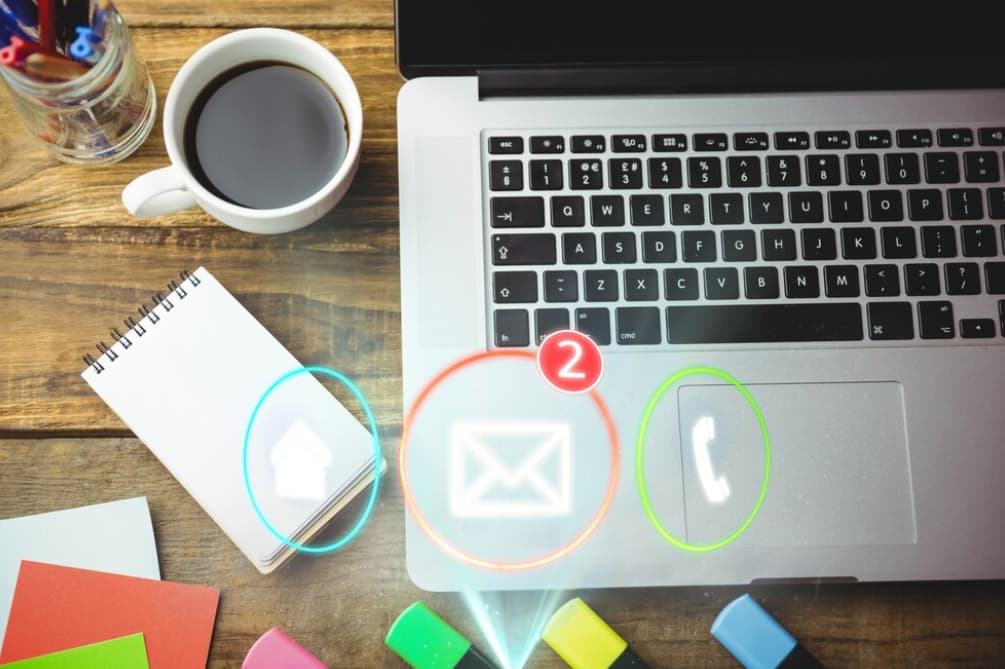
Leave a Reply