Sending photos through email has become a common way of sharing memories with friends and family. However, when it comes to sending multiple photos, things can get a bit tricky. Many people struggle with attaching multiple photos to an email and end up sending them one by one, which can be time-consuming and frustrating. In this article, we will guide you on how to send multiple photos in email efficiently and effortlessly.
Understanding the Limitations of Email Attachments
Before we dive into the methods of sending multiple photos in email, it is essential to understand the limitations of email attachments. Most email providers have a limit on the size of attachments that can be sent in one email. For example, Gmail has a limit of 25 MB per email, while Yahoo Mail has a limit of 20 MB. This means that if your photos exceed the size limit, you won’t be able to attach them all in one email. Therefore, it is crucial to resize your photos before sending them to ensure they are within the size limit.
Resizing Photos for Email Attachments
To resize your photos, you can use various photo editing software or online tools. Some popular options include Adobe Photoshop, Canva, and PicMonkey. These tools allow you to reduce the size of your photos without compromising their quality. You can also use the built-in photo resizing feature on your smartphone or computer. Simply select the photos you want to resize, right-click, and choose “Resize” or “Compress.” This will reduce the file size of your photos, making them easier to attach to an email.
Creating a Zip File
Another way to overcome the size limit of email attachments is by creating a zip file. A zip file is a compressed folder that contains multiple files. By compressing your photos into a zip file, you can send them as one attachment, thus bypassing the size limit. To create a zip file, select the photos you want to send, right-click, and choose “Send to” or “Compress.” This will create a zip file that you can attach to your email.
Using Cloud Storage Services
If your photos exceed the size limit even after resizing them or creating a zip file, you can use cloud storage services such as Google Drive, Dropbox, or OneDrive. These services allow you to upload your photos to the cloud and share a link to the files in your email. This way, you can send multiple photos without worrying about the size limit of email attachments.
Attaching Multiple Photos in an Email
Now that you understand the limitations of email attachments let’s look at the different ways of attaching multiple photos in an email.
Attaching Photos from Your Computer
The most common way of attaching photos in an email is by selecting them from your computer. Most email providers have a “Attach” or “Insert” button that allows you to browse and select the photos you want to attach. You can also drag and drop the photos directly into the email body. However, if you have a large number of photos, it may be easier to create a zip file and attach it instead.
Attaching Photos from Your Smartphone
If you’re using a smartphone to send emails, you can attach photos directly from your camera roll or gallery. Most email apps have a paperclip icon that allows you to attach photos. You can also select multiple photos by tapping and holding on one photo and then selecting the rest. Some email apps also have a “Share” option that allows you to share photos from other apps such as your photo editing app or cloud storage service.
Using the Insert Photo Feature
Some email providers, such as Gmail, have an “Insert Photo” feature that allows you to insert photos directly into the email body. This feature is useful when you want to add photos in between text or if you want to resize the photos before sending them. Simply click on the “Insert Photo” button, select the photos you want to insert, and they will appear in your email.
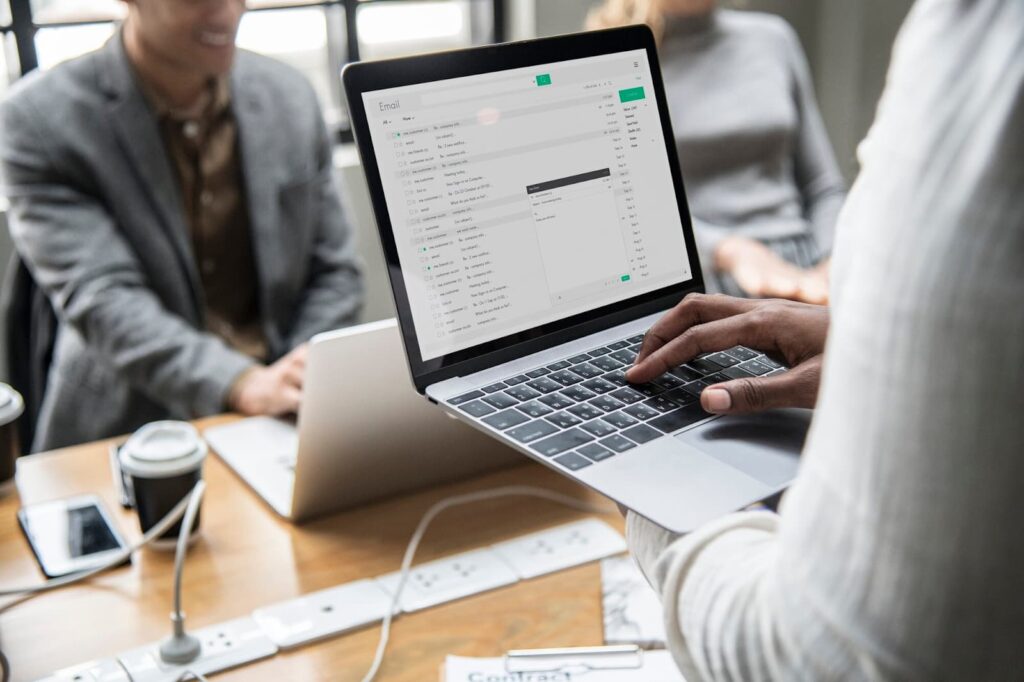
Embedding Photos in the Email Body
Instead of attaching photos as separate files, you can also embed them in the email body. This means that the photos will appear directly in the email without the need for the recipient to download them. This method is useful when you want to send a few photos and don’t want to create a zip file or use cloud storage services.
Using HTML Code
To embed photos in an email using HTML code, you will need some basic knowledge of HTML. First, you will need to host your photos on a website or image hosting service. Then, you can use the tag to insert the photo into the email body. This method allows you to customize the size and placement of the photos in the email.
Using the Insert Photo Feature
As mentioned earlier, some email providers have an “Insert Photo” feature that allows you to embed photos in the email body. This method is more user-friendly and doesn’t require any coding knowledge. However, it may not be available in all email providers.
Pros and Cons of Embedding Photos
Embedding photos in the email body has its advantages and disadvantages. The main advantage is that the recipient can view the photos without having to download them. This is especially useful if the recipient has a slow internet connection or if you’re sending high-quality photos. However, embedding photos can make the email larger, which may cause it to get caught in spam filters. It also limits the number of photos you can send since too many embedded photos can make the email too large to send.
Sending Photos through Cloud Storage Services
As mentioned earlier, cloud storage services can be used to send multiple photos in an email. However, some email providers also have a built-in feature that allows you to insert files from these services directly into the email body.
Using Google Drive
If you’re using Gmail, you can easily insert photos from Google Drive into your email. Simply click on the “Insert Files using Drive” button and select the photos you want to insert. This method is useful if you have a large number of photos or if your photos exceed the size limit of email attachments.
Using Dropbox
Dropbox also has a similar feature that allows you to insert files from your Dropbox account into your email. This method is useful if you already have your photos stored in Dropbox and don’t want to download them to your computer before attaching them to an email.
Tips for Sending Multiple Photos in Email
Here are some additional tips to keep in mind when sending multiple photos in email:
- Use descriptive file names: Instead of using generic file names like “IMG_001,” rename your photos to something more descriptive. This will make it easier for the recipient to identify the photos;
- Use a photo collage app: If you want to send multiple photos as one image, you can use a photo collage app to create a collage and then attach it to your email;
- Compress your photos: As mentioned earlier, resizing your photos can help reduce their file size. You can also use online tools such as TinyPNG or JPEGmini to compress your photos without losing quality;
- Use a reliable internet connection: Make sure you have a stable internet connection when sending multiple photos. If your connection is slow or keeps disconnecting, it may cause issues with attaching or sending the photos.
Conclusion
Sending multiple photos in email doesn’t have to be a daunting task. By understanding the limitations of email attachments and using the methods mentioned in this article, you can easily send multiple photos to your recipients. Whether you choose to attach the photos, embed them in the email body, or use cloud storage services, make sure to follow the tips and tricks to ensure a smooth and hassle-free experience.
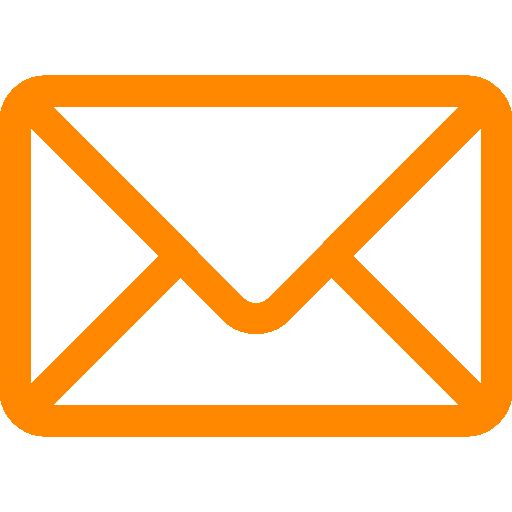
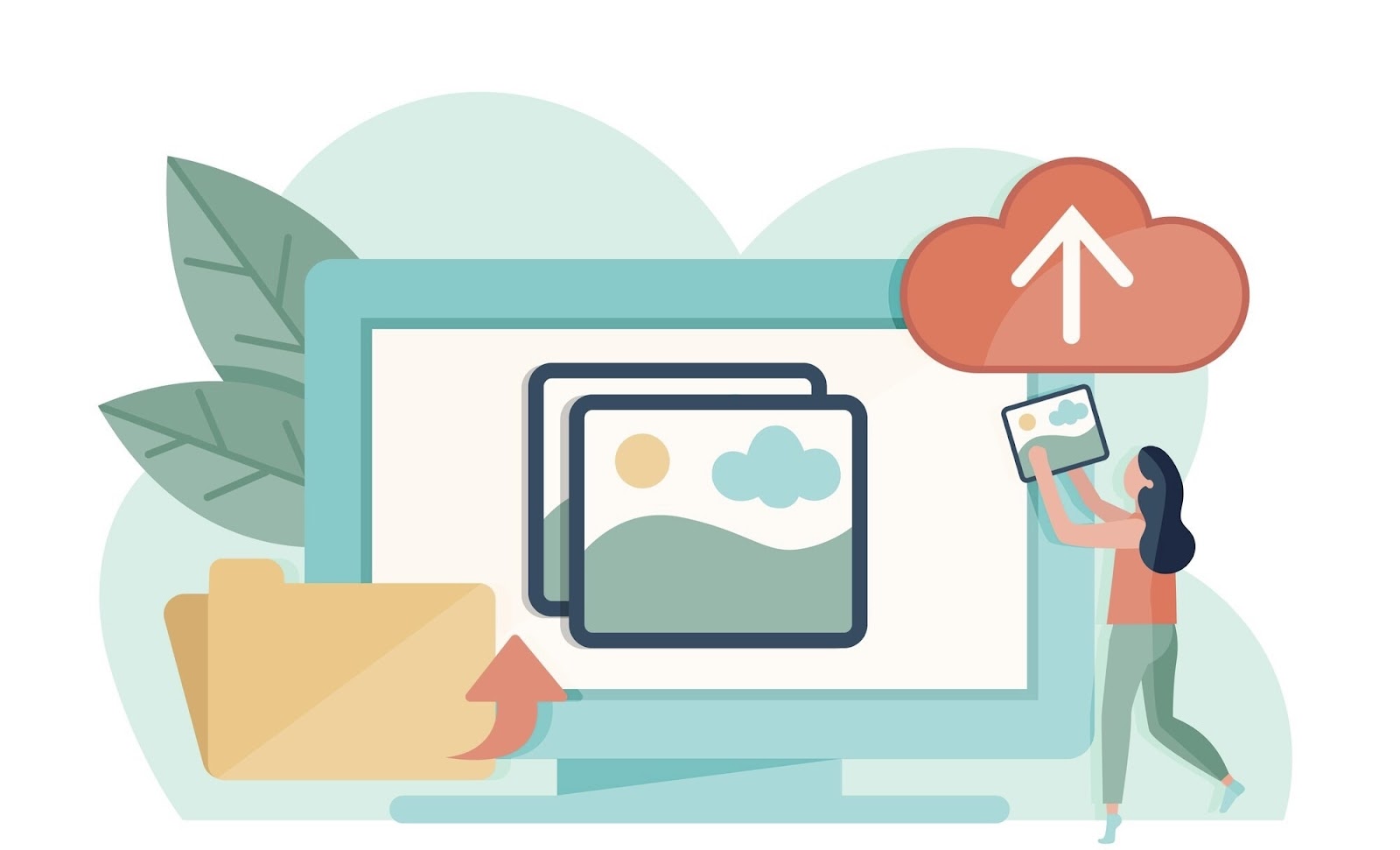
Leave a Reply