Email communication is fundamental to daily business operations, and it’s difficult to envision a day without sending or receiving emails. Nevertheless, the rise of digital communication has amplified the risk of data breaches. Shockingly, statistics reveal that business emails rank as the second most challenging breach to detect and mitigate, often taking an average of 308 days.
Outlook and Office 365 stand as two leading platforms extensively used today, each equipped with robust email encryption capabilities. This guide aims to navigate you through the straightforward yet crucial steps of encrypting emails in Outlook and Office 365.
Email Encryption: Vital for Business Security in Outlook & Office 365
Every day, businesses engage in the exchange of highly sensitive information, from financial records and customer details to internal messages. Given that a significant portion of this communication is conducted through email, it has become a prime focus for cybercriminals. A single security breach can result in substantial financial losses, tarnish a company’s reputation, and negatively impact relationships with clients.
Implementing email encryption in Outlook and Office 365 acts as a critical line of defense, ensuring that sensitive data is shared exclusively between the sender and the intended recipient. This advanced level of security supplements basic password protection, significantly reducing the risk of unauthorized access to email content. In today’s world, where remote work is increasingly common, maintaining secure communication channels is essential for the uninterrupted operation of businesses.
Eligibility Criteria for Utilizing Office 365 Message Encryption Features
Office 365 Message Encryption (OME) may not be a component of every Microsoft 365 package, necessitating a review of your subscription to verify if it encompasses this capability.
OME is integrated into select subscription tiers such as Microsoft 365 Business Premium, Microsoft 365 E3, and E5, catering specifically to organizations in pursuit of superior security measures, which encompass sophisticated encryption for Office 365 emails.
Should your subscription diverge from these, for instance, Microsoft 365 Business Basic or Microsoft 365 F3, OME won’t be accessible by standard means. Under these circumstances, acquiring an additional license for OME or transitioning to a higher-tier subscription that includes OME might be required.
Various Techniques for Securing Emails in Outlook

Outlook offers several encryption methods for emails, tailored to accommodate various security requirements. We’ll delve into each option to help you select the most appropriate method.
- Utilizing the Outlook Desktop Application;
- Employing the Outlook Web Interface;
- Available Encryption Features in Outlook.
How to Secure Emails with the Outlook Desktop Application
Encrypting emails in the Outlook desktop application is a user-friendly procedure. Follow this detailed guide to ensure your email is encrypted in Outlook.
- Begin Crafting an Email: Open Outlook and start a fresh email by selecting “New Email.”;
- Navigate to Options: In the message window that appears, go to the “Options” section;
- Activate Encryption: Find the “Encrypt” button, symbolized by a “Lock” icon, and click on it;
- Choose Encryption Type: You’ll see a dropdown menu with options such as “Encrypt Only” and “Do Not Forward.” Choose the one that meets your needs;
- Complete and Dispatch: Once you’ve set your encryption preference, finalize your email content and press “Send.”
Encrypting Emails via the Outlook Web Interface
To secure your emails using the Outlook web client, follow these simple steps:
- Log In: Go to the Outlook site in your web browser and log into your account;
- Start a New Email: Click on the “New Message” button to begin writing;
- Find the Lock Icon: At the top of the email window, find and select the lock icon;
- Select Encryption Options: A panel will appear, offering encryption selections like “Encrypt” and “Do Not Forward.”;
- Send the Email: Once you’ve chosen your encryption option, complete your email and click “Send.”
Email Encryption Choices in Outlook
Outlook offers several encryption options tailored to different needs:
- Encrypt Only: This choice encrypts the contents of an email, allowing the recipient to forward it;
- Do Not Forward: Selecting this option encrypts the email and adds restrictions to stop the recipient from forwarding, copying, or printing it.
Implementing Email Encryption in Office 365
Together, Office 365 and Outlook deliver superior encryption features. To activate encryption for emails in Microsoft 365, follow these instructions:
- Sign into Office 365: Open your web browser and log into your Office 365 account;
- Access Outlook: Click on the Outlook app to open your email dashboard.
- Compose a New Email: Start drafting a new email by hitting “New Message.”;
- Go to Options: Navigate to the “Options” section in the email composition window;
- Choose Encryption: Click on the “Permission” option and select your desired level of encryption.
Enhancing Email Security with Office 365’s Advanced Encryption Capabilities
Office 365 elevates email security with its sophisticated array of encryption features, offering more than standard methods. These advanced capabilities enhance security and allow businesses to personalize encrypted emails, reinforcing brand identity in every secure communication.
Personalization and Brand Consistency
Office 365 empowers organizations to tailor the look and feel of their encrypted emails, aiding in the preservation of their brand’s integrity across secure messaging. Customization options include:
| Feature | Description |
|---|---|
| Company Logo | Swap the default Office 365 emblem for your own logo to reinforce brand recognition. |
| Background Color | Modify the background hue to match your corporate color palette. |
| Disclaimer Text | Embed bespoke disclaimer wording at the email’s end for legal protection or additional messaging. |
To implement these personalizations, PowerShell commands are employed, requiring:
- Uploading customized images and text to the Office 365 Security & Compliance Center;
- Configuring these elements to appear in your organization’s encrypted emails.
Automated Encryption with Mail Flow Rules
For bolstered email protection, Office 365 facilitates the creation of mail flow rules that automatically encrypt outgoing emails based on specific criteria. This ensures that sensitive information remains secure without manual intervention. Setting up these rules is done through the Exchange Admin Center in Office 365:
- Access the Exchange Admin Center: Sign into Office 365, and navigate to the Exchange Admin Center;
- Navigate to Mail Flow: Select “Mail Flow” from the left-hand menu;
- Initiate a New Rule: Use the “+” icon to begin creating a new rule;
- Define Encryption Triggers: Specify conditions for encryption, such as encrypting emails labeled “confidential.”;
- Enforce Encryption: Choose “Modify the message properties” followed by “Apply Office 365 Message Encryption” to activate the rule.
Conclusion
Email security must be a top priority for businesses in 2023 and beyond, with Outlook and Office 365 offering robust solutions. Understanding and utilizing the email encryption features of these platforms can help protect sensitive communication and bolster an organization’s security framework. It is worth investing the time to get familiar with these options and choosing what suits one’s needs best.
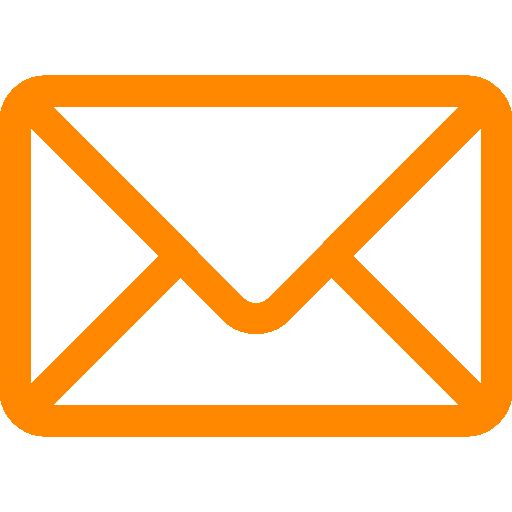

Leave a Reply